
Go to Nextcloud Login.
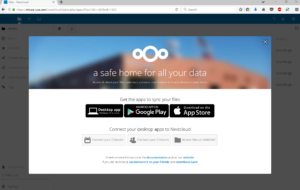
You may close this introduction window.
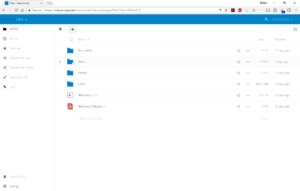
This is the initial files screen.
Please download “Nextcloud Manual.pdf” and read through how Nextcloud works.
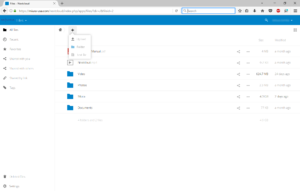
Now you can do a bunch of things start from click “+” icon,
- Upload files
Drag & Drop the files on blank area (current folder) or folder name (inside the folder).
Click “Upload” to open file explorer to select files to upload.*This method doesn’t allow to upload folder(s).*Do not upload the file larger than 500MB. - Create a folder
Click “Folder” to create a folder like Windows file explorer. - Create a text file
Click “Text File” to create a text file in current folder.

Click “Share” icon to share a file in this case Nextcloud.mp4 (video).

File information pane appears on the right side of the screen.

When you want to share the file with Nextcloud user or group, type the name in search box.
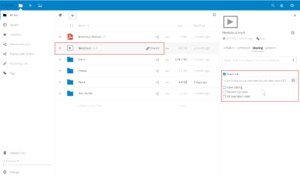
When you want to share the file with sharing link (technically anybody), click “Share link” checkbox to generate the link.
Shared mark appears on the right side of the file name.
Copy the Share link and send it to the person who you want to share this file.
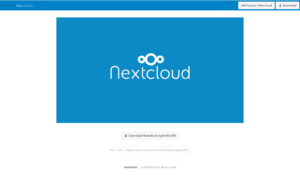
This screen is the example when shared person clicked the link.
In this case, Nextcloud will open the video player because the shared file is video file (mp4, mov, flv).
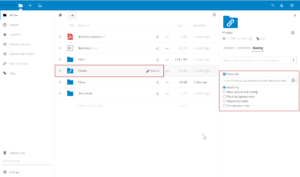
When you want to share a folder, following exact the same as sharing a file but there’s a couple of different options.

This screen is the example of opening shared folder page.
It allows to download each file and multiple files at the same time.
If the sharing setting allows to upload, the person who shared with folder can upload their files to this folder.
There’s a bunch of features available with Nextcloud such as syc with Desktop Client, Mobile Apps and WebDAV.
Please use those features when you have confident to manage potentially sensitive information to cloud network.